 TP -
Chaptitre 8 : Système d'exploitation Linux
TP -
Chaptitre 8 : Système d'exploitation Linux
N.B. Niveau : Première Générale, enseignement de spécialité NSI (Numérique et Sciences Informatiques)
D
É
C
O
N
N
E
C
T
É
Chapitre 8 - Système d'exploitation Linux
1 - Introduction aux sytèmes d'exploitation :
Un système d'exploitation, appelé OS en anglais (Opérating System), permet de faire fonctionner un microprocesseur en aluant de la mémoire et en donnant l'accès aux différentes ressources disponibles (fichiers, périphériques, ...).
Les plus connus sont MS-DOS, android, Windows, Unix, Linux, OS X et macOS.
Vous avez déjà pu tester les commandes MS-DOS pour créer des répertoires et des fichiers, dans l'environnement Windows, qui est un logiciel payant, sous licence.
Linux est un système d'exploitation libre qui ne contient pas de code Unix, mais qui s'en inspire. Un système d'exploitation est souvent écrit en langage C.
2 - Installation de Linux
On peut installer Linux de plusieurs manière. Si votre machine fonctionne déjà avec windows, vous pouvez :
- Formater votre disque dur et réinstaller Linux en vous assurant
que tous vos périphériques seront reconnus, mais vous perdrez toutes
vos données...
- Installer Linux en dual boot : au démarrage de la machine cous pourrez choisir entre Windows et Linux
- Exécuter Linux sur une machine virtuelle
Il existe de nombreuses distributions Linux, dont la plus connue est
Ubuntu.
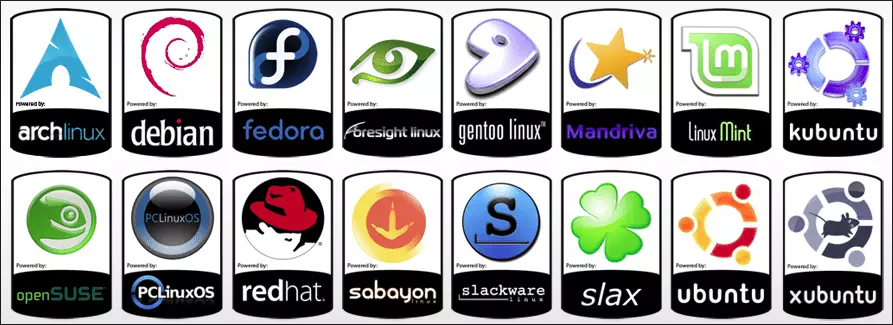
Les ordinateurs du lycée ne possèdent que 4Go de mémoire RAM. Si on installe une distribution Linux sur une machine virtuelle, celle-ci de devra pas trop encombrer la mémoire, c'est pour cela que vous allez installer Lubuntu (Lite Ubuntu : version légère) qui utilisera moins d'1Go et peu d'espace sur le disque dur l'ordinateur du lycée.
- Exécuter le raccourci vers VirtualBox, dans le lecteur réseau
classe de NSI
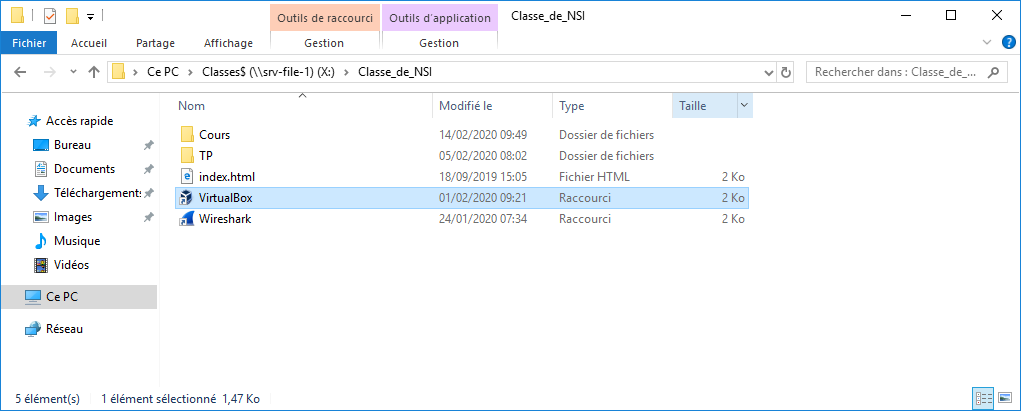
- Cliquer sur Nouvelle pour configurer votre machine virtuelle
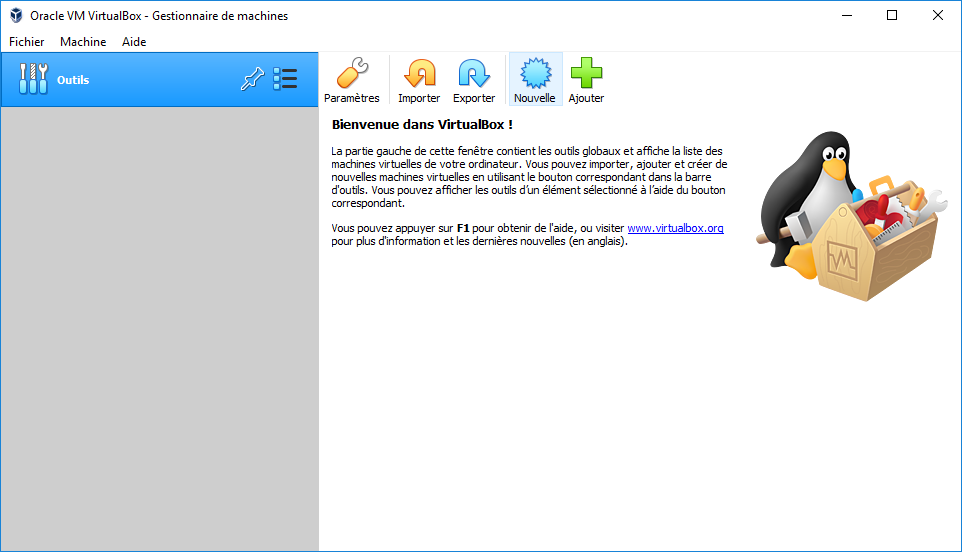
- Renseigner le nom de la machine ainsi que le type et la version

- Allouer à cette machine virtuelle 1024 Mo de RAM
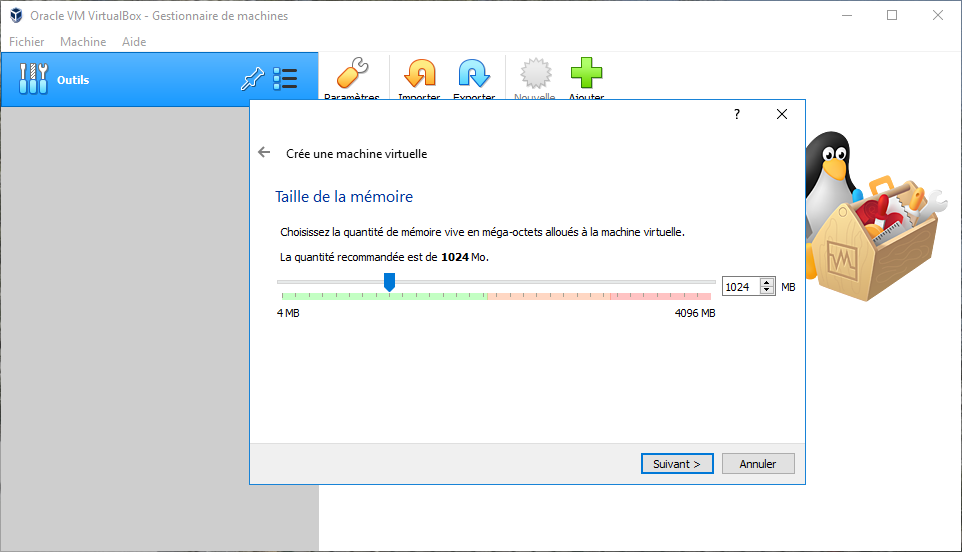
- Sélectionner : créer une disque du virtuel maintenant
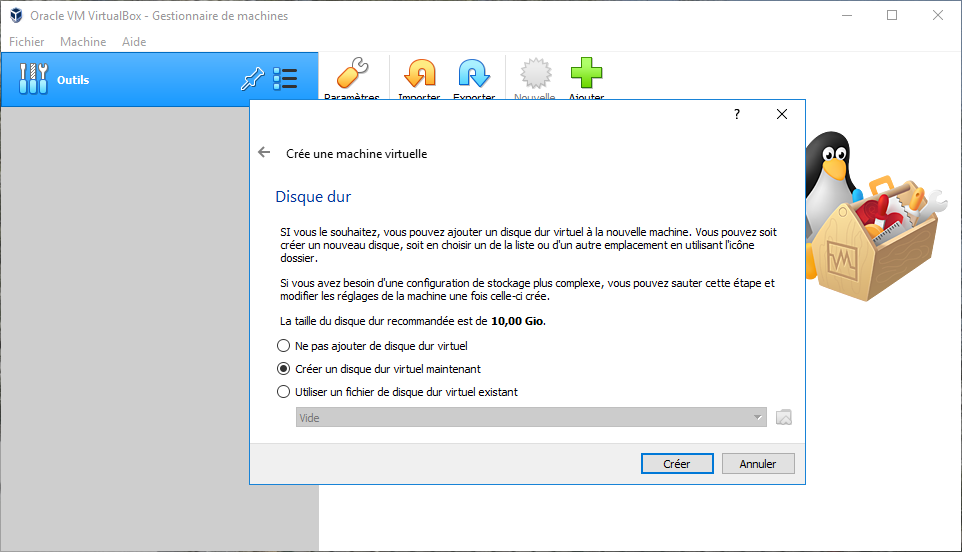
- Choisir le type VDI
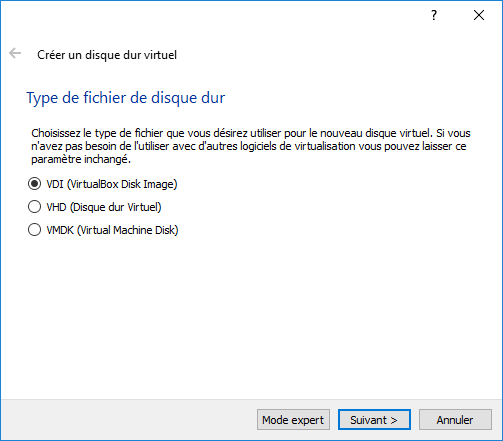
- Allouer dynamiquement la taille du disque dur permettra occupera
uniquement l'espace nécessaire à Lubuntu sur le disque dur de
l'ordinateur du lycée.
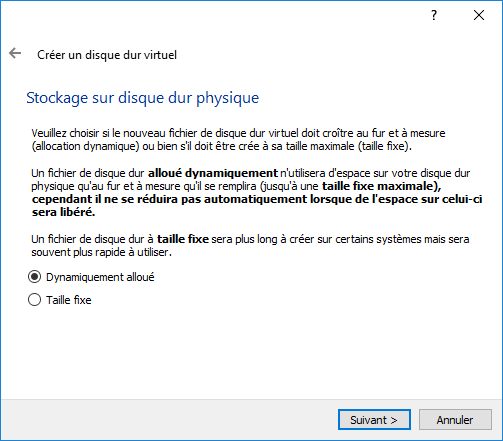
- Ne pas modifier le chemin proposé par défaut
c:\Users\VotreIdentifiant\... puis positionner le curseur sur 5Go,
taille maximale du disque dur de la machine virtuelle.
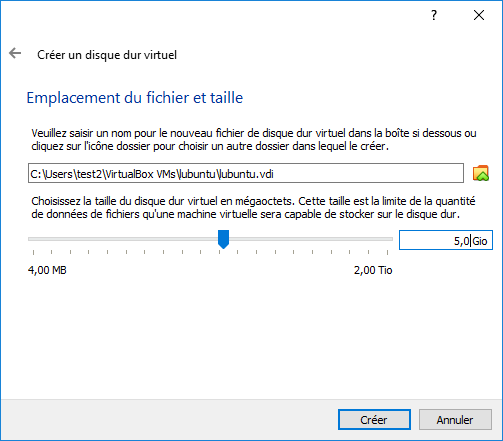
- Cliquer sur l'icône configuration

- Placer le curseur sur 2 processeurs (nombre maximal de coeurs de
la machine du lycée) afin de maximiser les performances de la machine
virtuelle.
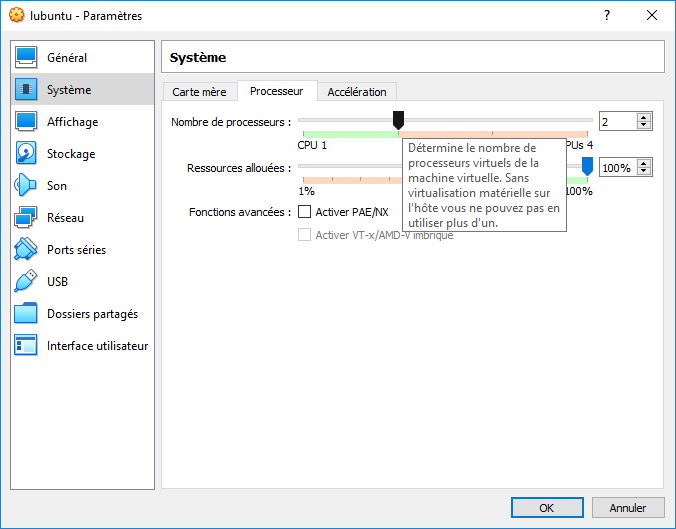
- Introduire virtuellement un CD, en utilisant une image ISO d'un
CD.
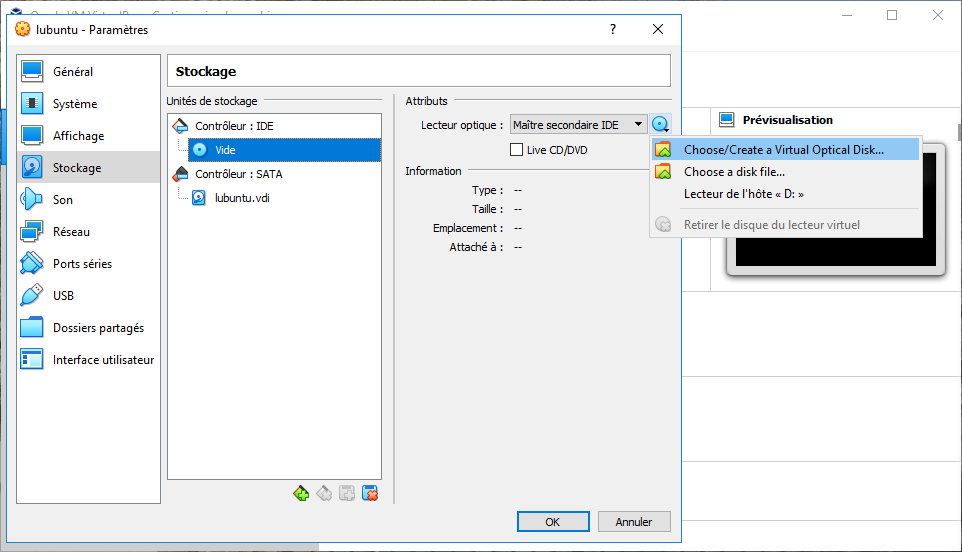

- Sélectionner l'image ISO stockée dans le répertoire Lubuntu du
disque dur c:
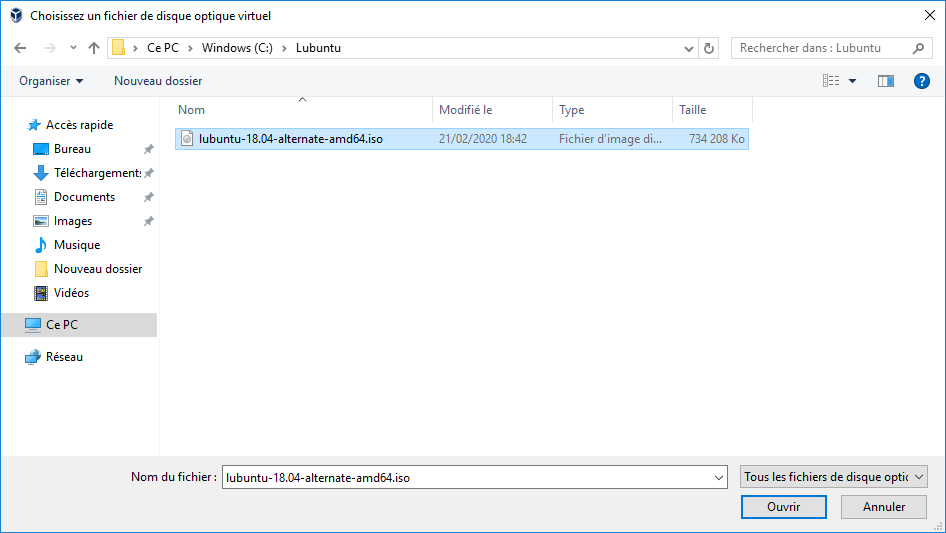
- Cliquer sur choisir

- Le CD se trouve virtuellement dans le lecteur

- La machine est configurée et prête à démarrer pour installer
Lubuntu depuis le lecteur CD puisque son disque dur est vierge.

- Choisier la langue français
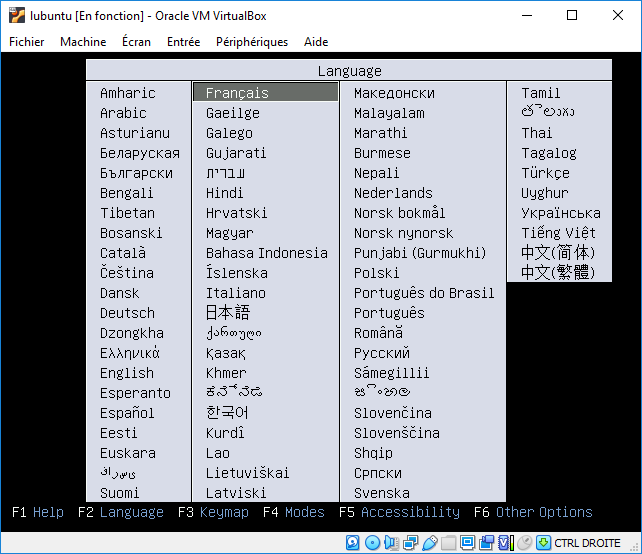
- avec la touche Entrée, installer Lubuntu
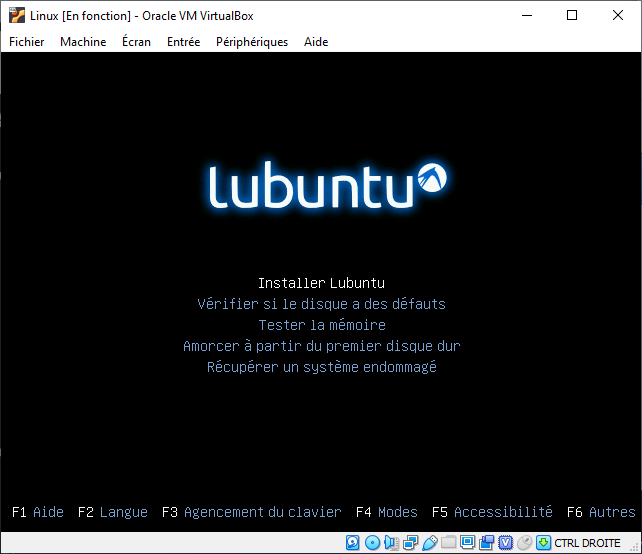
- Choisir la France comme fuseau horaire
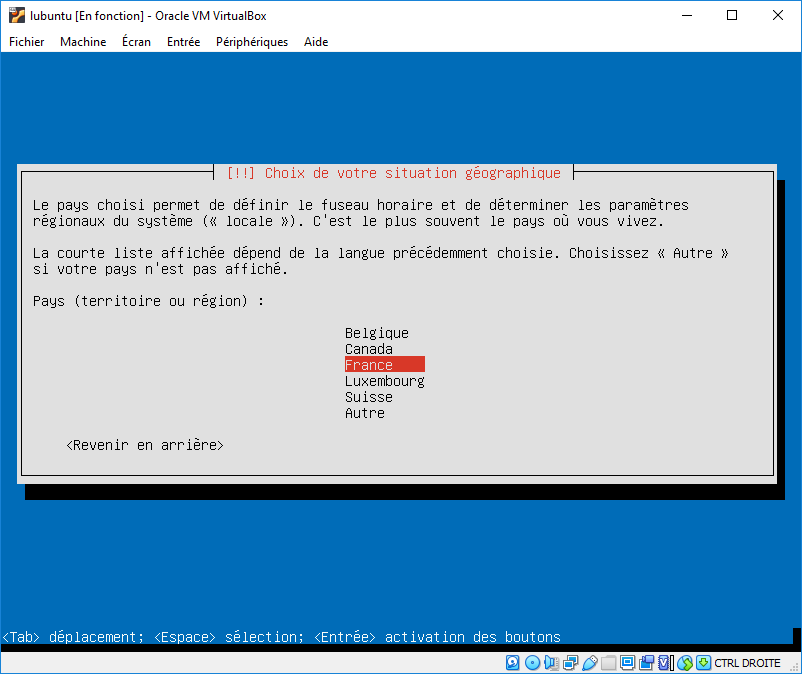
- Vous pouvez tester les touches du clavier ou passer le test en
validant <NON>
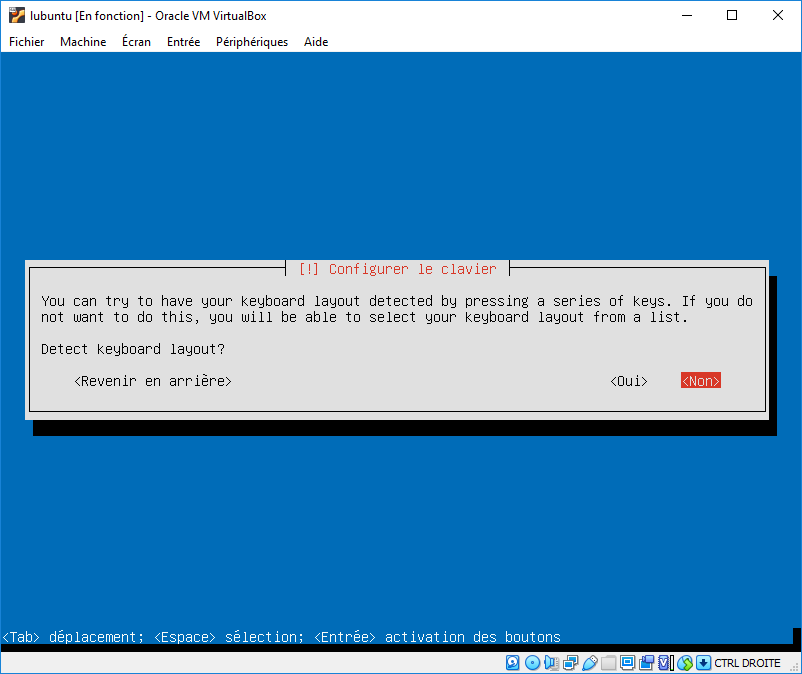
- Sélectionner le clavier français
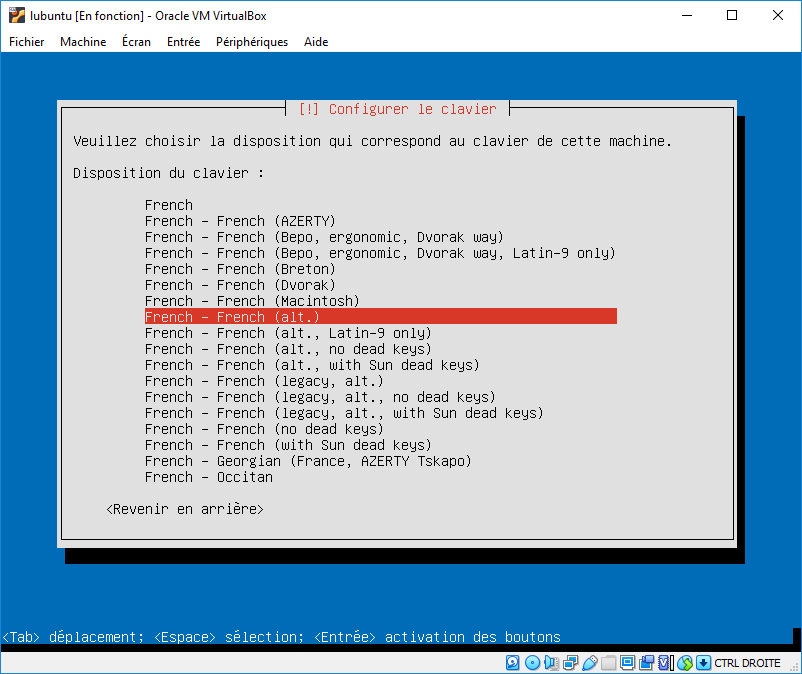
- L'installation débute
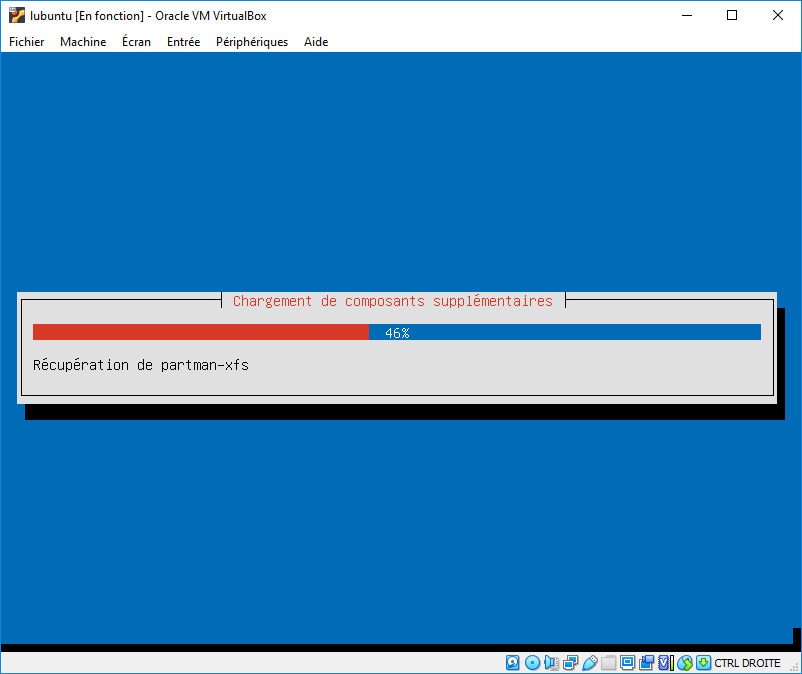
- Donner un nom réseau à votre machine virtuelle

- Créer un utilisateur portant votre prénom

- Choisir un mot de passe, comme c'est une machine d'essai, on
peut prendre un mot de passe facile à retenir 1234 par exemple car il
faudra saisir ce mot de passe chaque fois qu'on fera une opération
demandant des droits spéciaux.

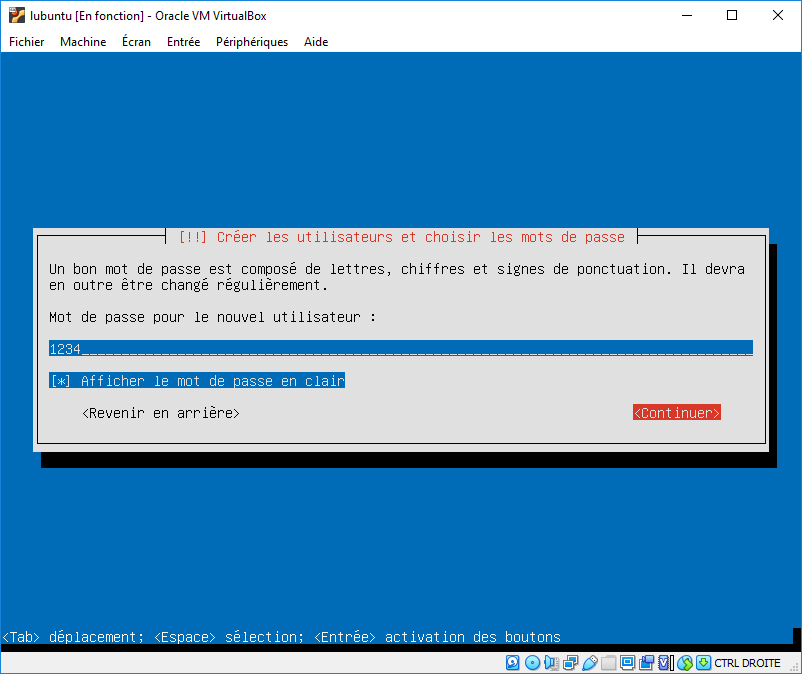
- Vous avez le choix de partionner votre disque dur, on peut
choisir ce cas lorsqu'on veut installer plusieurs systèmes
d'exploitation sur un même disque dur, mais ce n'est pas notre cas.
Donc on va utiliser le disque dur entier (5Go définis précédemment)

- Valider la sélection
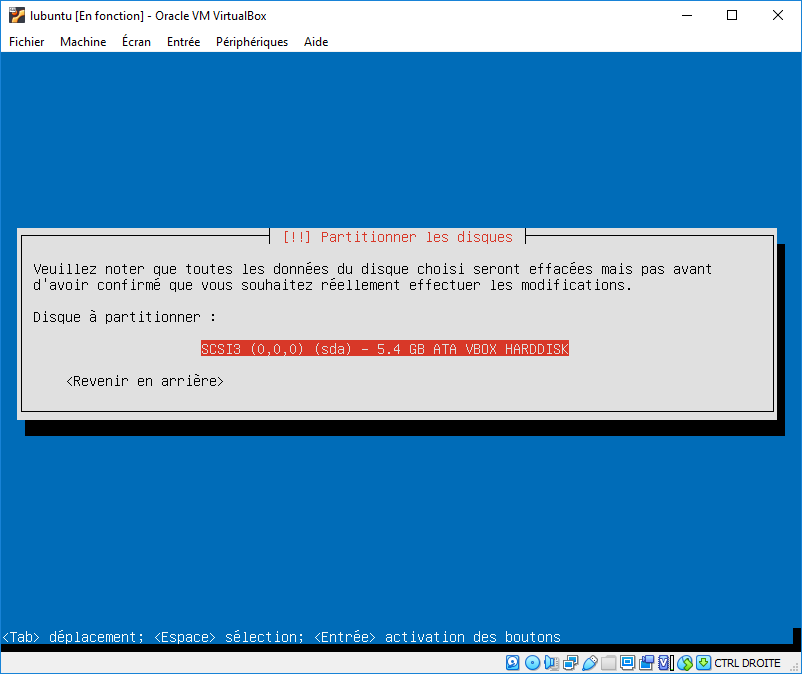
- Valider le formatage du disque dur virtuel.
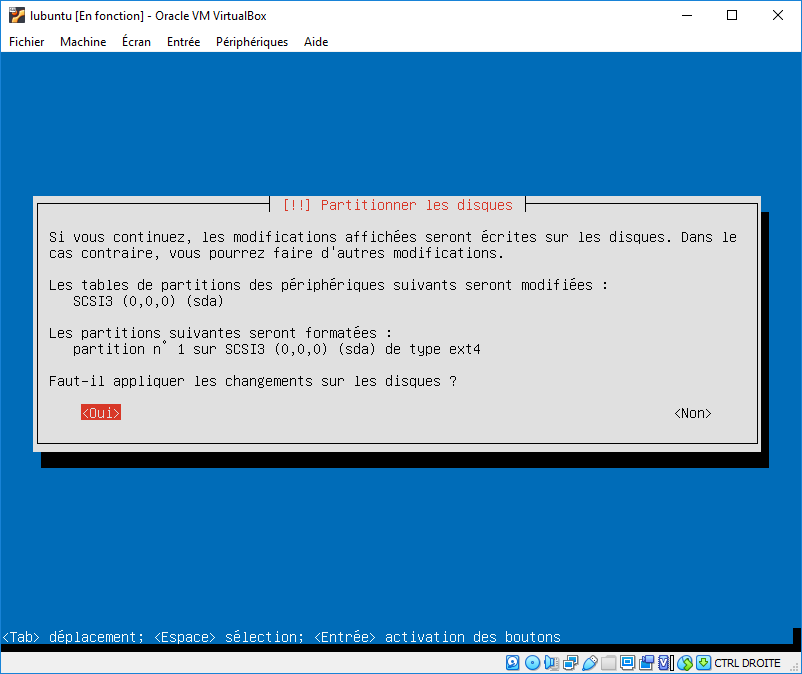
- Attendre pendant que l'installation se poursuit
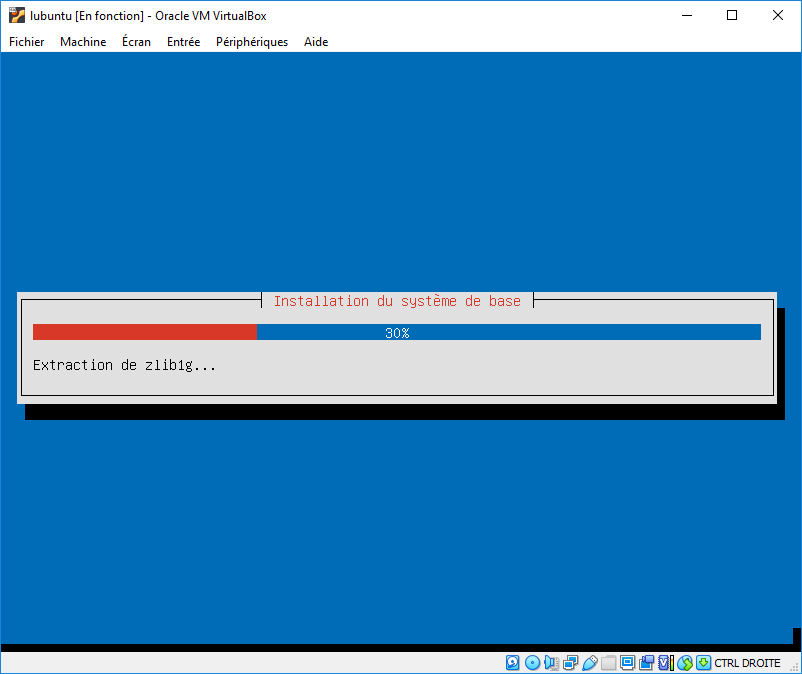
- Laisser vide et continuer

- Installer Grub pour permettre à Linux de démarrer.

-
Après l'installation, la place occupée par Linux sur le dique dur de l'ordinateur du lycée est d'environ 3Go.

3 - Démarrage de Linux
- Cliquer sur démarrer pour exécuter Lubuntu

- Si l'installation s'est bien effectuée et le CD virtuel éjecté
vous devriez pourvoir renseigner votre nom d'utilisateur et le mot de
passe choisi précédemment.

- Exécuter LxTerminal (l'équivalent de cmd sous windows)

- Commande ls (list)
et cd (change directory)

Nous voyons que l'utilisateur est ici pascal qui utilise l'ordinateur ubuntu (pascal@ubuntu)
Structure de l'arborescence :

Quelle commande faut-il saisir pour accéder directement à la racine / :
Quelle commande faut-il saisir pour accéder directement au dossier de l'utilisateur courrant :
Quelle commande faut-il saisir pour accéder directement au répertoire précédent :
Quelle commande faut-il saisir pour accéder au répertoire parent :
Avec les commandes cd et mkdir, créer sur le bureau un
dossier Test_NSI. On peut chainer les commandes en les séparant par un
;
Exemple :
pascal@ubuntu:~$ cd / ; ls
Créer un fichier contenant le texte "Salut" avec la commande
pascal@ubuntu:~$ echo "Salut" > fich.txt
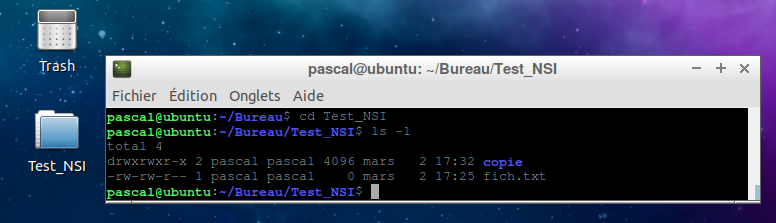
Linux est un système d'exploitation multi-utilisateurs et permet de
gérer les accès au différents fichiers et répertoires du disque dur.
ls -l permet de lister les détails des fichiers et répertoires ainsi que les droits (r : read, w : write, x : execution) pour 3 types d'utilisateurs :
- le premier goupe de 3 lettres concerne le propriétaire (celui qui
a crée le fichier) il est symbolisé par la lettre u (User)
- le
deuxième goupe de 3 lettres concerne le groupe à qui appartient
l'utilisateur (profs, administrateurs ou élèves par exemple) il est
symbolisé par la lettre g (Group)
- le dernier goupe de 3 lettres concerne tous les autres utilisateurs, il est symbolisé par la lettre o (Other)
Pour voir les detail de l'utilisateur et l'appartenance aux
diiférents groupes on utilise la commande id

cet utilisateur possède l'identifiant 1000 et fait parti de son groupe (1000) et entre autres le groupe "super utilisateur" (sudo)
Copier le fichier fich.txt dans un nouveau répertoire copie en utilisant la commande cp <source> <destination>. En cas d'erreur rm ou rmdir permettent de supprimer un fichier ou un répertoire.
Inscrire
la commande ci-dessous :
Créer un répertoire commun dans home

On
remarque qu'on a pas les droits nécessaires pour créer un dossier à cet
endroit. Le moyen pour élever ses droits est de faire précéder la ligne
de commande par sudo et en
saisissant le mot de passe. Sudo L'abréviation de substitute user do : « faire en se substituant à
l'utilisateur ».
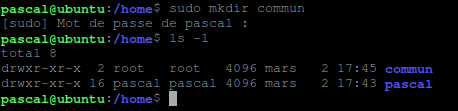
On retrouve bien les droits pour l'utilisateur courrant : on à deux répertoires (lettre d : directory).
Quels sont les droitssur le dossier commun pour :
- le propriétaire (u) :
- le groupe (g) :
- les
autres utilisateurs (o) :
Ajouter des groupes et des utilisateurs :
- Ajouter un groupe eleves et un groupe profs avec la commande addgroup <nom du groupe>
- Ajouter les utilisateurs eleve1, eleve2 avec un mot de passe eleve, prof1 et prof2 avec le mot de passe prof en utilisant la commande adduser <nom d'utilisateur>
- Créer deux dossiers "fichiers_eleves" et "fichiers_profs"

- Ajouter les utilisateurs eleve1, eleve2 dans le group des eleves
et prof1 et prof2 dans le groupe des profs avec la commande
adduser <nom d'utilisateur> <nom du groupe>
Vérification avec la commande getent group <gid>

- Affecter encore à chaque dossiers le bon groupe avec la commande
chgrp <groupe> <dossier>

On remarque que le propriétaire du dossier eleve1 est le groupe eleve1 et ce dossier appartient au groupe des profs...
- On désire maintenant interdire la lecture et l'exécution des répertoires profs1, profs2, eleves1 et eleves2 aux membres du groupe avec la commande chmod g-rx <dossier>
- Interdire la lecture des dossiers prosf1 et profs2 au autres utilisateurs
- le dossier commun doit être accessible à tous en lecture et en ecriture (+wx permet d'ajouter l'écriture et l'exécution)
Pour gagner du temps on peut utiliser le codage octal pour changer
les droits
| Correspondances de représentation des droits | |||
|---|---|---|---|
| Droit | Valeur alphanumérique | Valeur octale | Valeur binaire |
| aucun droit | --- |
0 | 000 |
| exécution seulement | --x |
1 | 001 |
| écriture seulement | -w- |
2 | 010 |
| écriture et exécution | -wx |
3 | 011 |
| lecture seulement | r-- |
4 | 100 |
| lecture et exécution | r-x |
5 | 101 |
| lecture et écriture | rw- |
6 | 110 |
| tous les droits (lecture, écriture et exécution) | rwx |
7 | 111 |
Exemple
attributs du dossier commun avant la commande chmod : drwxr-xr-x
chmod 701 commun
attributs du dossier commun après la commande chmod :
remplace les commandes chmod
commun ; chmod ; chmod commun pour obtenir le même
résultat
- faire en sorte que les fichiers_eleves soit accessibles au groupe des eleves et aux autres et que les fichier_profs ne soit accessible que par le groupe des profs
Résultat :
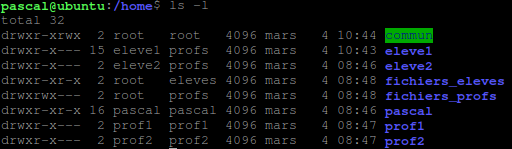
- Tester l'accès aux dossiers, la création de fichiers en vous connectant comme eleve ou prof dans les différents dossiers, corriger les droits si nécessaire. Vous pouver utiliser l'explorateur de Lubuntu pour gagner du temps.
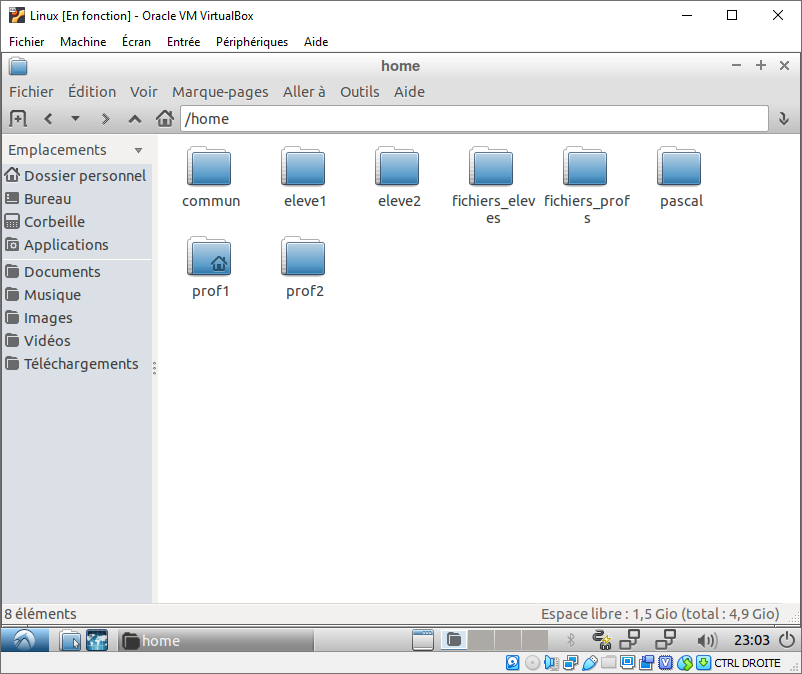
Fond : Texte : Tables :
Contenu
sous licence CC BY-NC-SA 3.0
Pascal Hassenforder - Gisèle Bareux 03/03/2020
Mise à jour du 06/05/2022